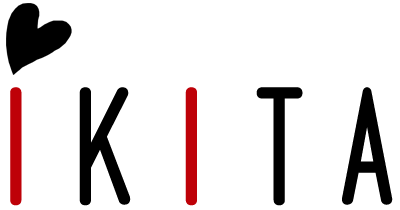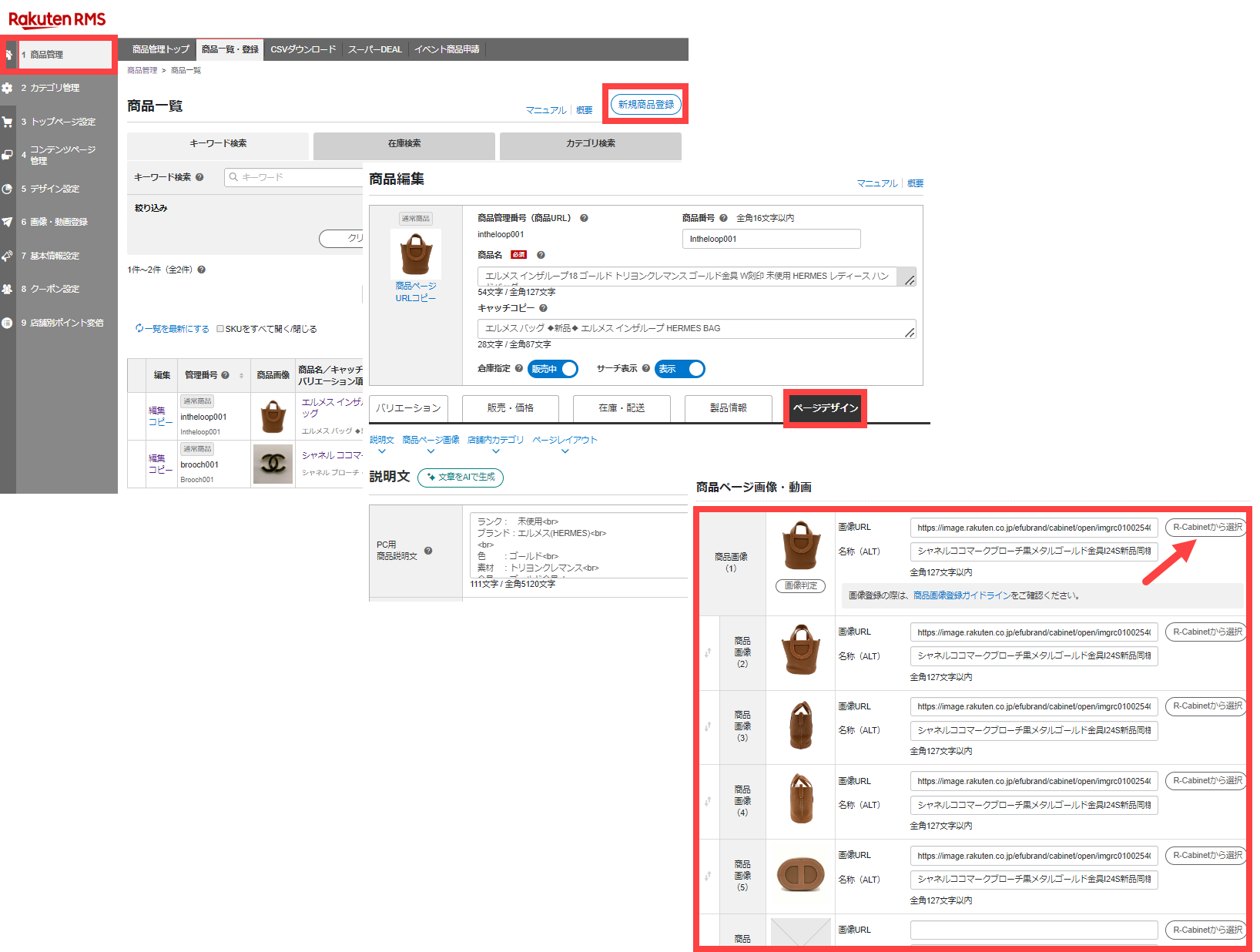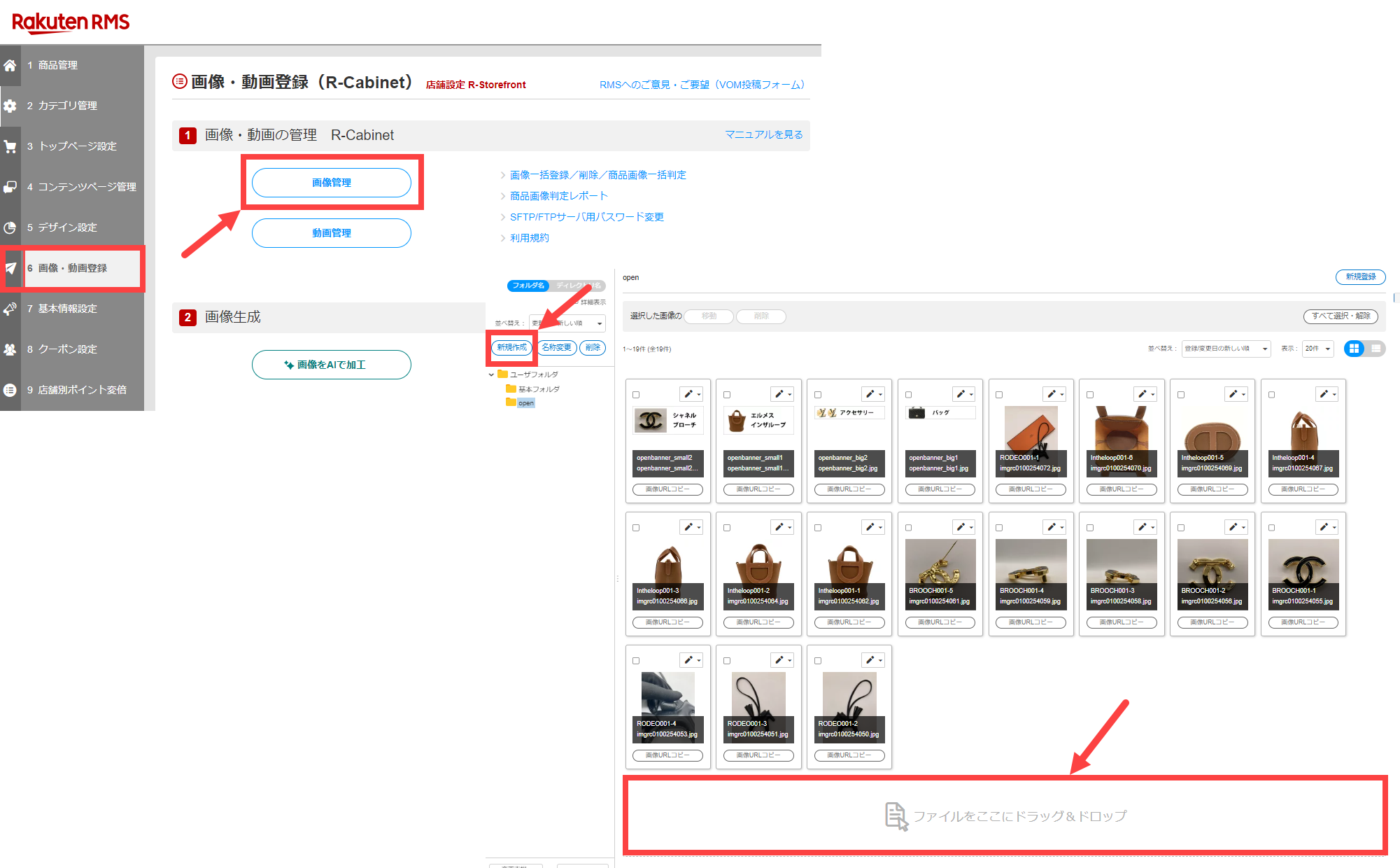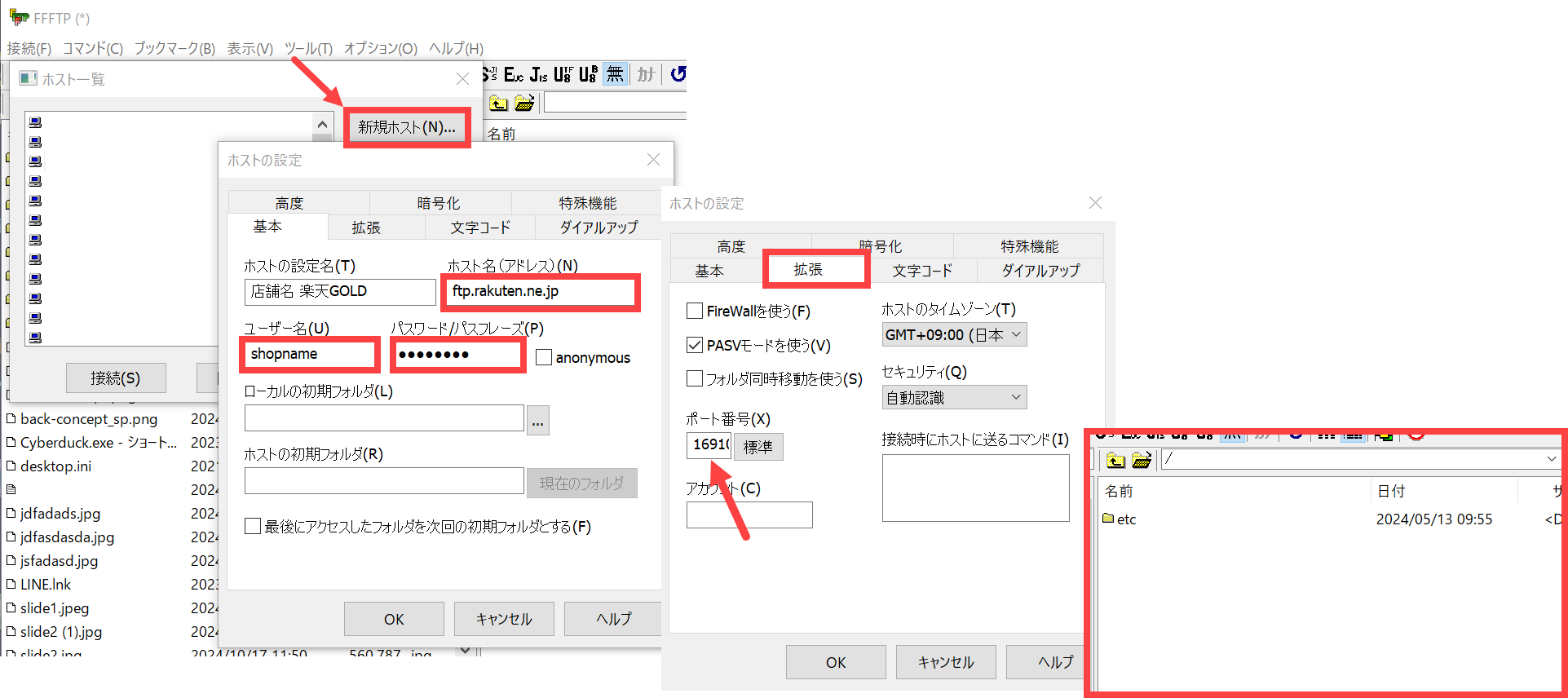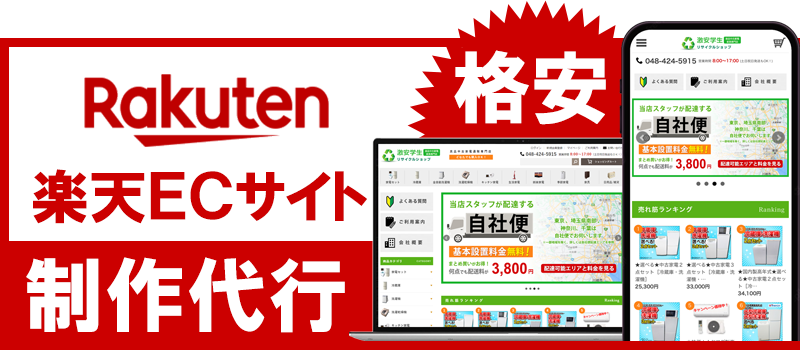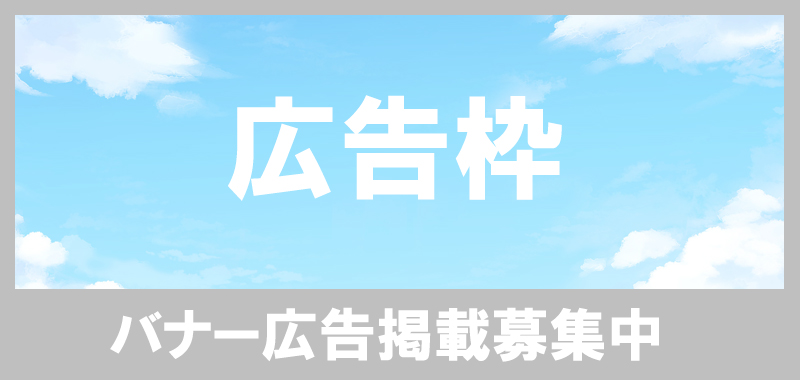楽天RMSで商品画像1~20枚目までの登録方法
楽天サイトの商品ページの商品画像は重要です。
1商品あたり20枚まで商品画像を設置でき、その画像のアップ先は、R-Cabinetと楽天GOLDの2通りの方法があります。このページでは、楽天RMSで
商品画像をUPして設置する方法を解説します。
商品画像を最大20枚まで登録する
楽天サイトの商品ページでは最大20枚まで商品画像を登録できます。
店舗設定>商品管理>商品一覧・登録へ進むと下図の画面が表示されます。「新規商品登録」ボタンを押して商品編集画面に移行します。「ページデザイン」のタブ内に
商品画像(1)~(20)の欄があり、この画像URL欄に
商品画像URLを張り付けることで、その画像を商品ページ1枚目~20枚目の商品画像として設置できるという訳です。
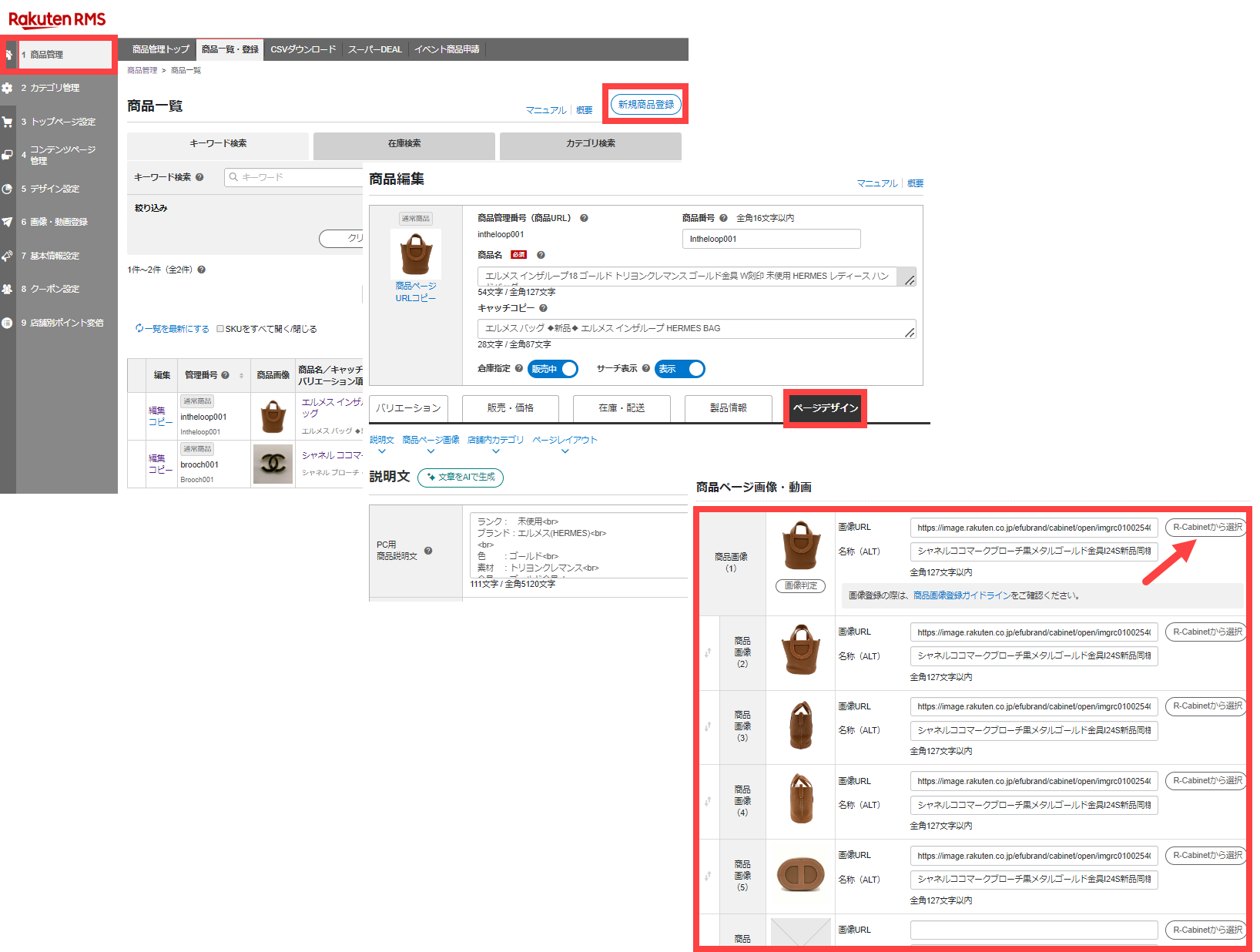
では、商品画像は楽天RMSのどこにアップするのか解説します。
R-Cabinetと
楽天GOLDの2通りの方法があり、通常はR-CabinetにUPしますが、FTP管理したいショップは楽天GOLDを使います。
R-Cabinetに画像をアップする
商品画像はR-Cabinetにアップします。
店舗設定>画像・動画登録>画像管理へ進むと下図の画面が表示されます。
「ファイルをここにドラッグ&ドロップ」という箇所に画像を入れるとUPされます。UPした画像のURLは、
「画像URLをコピー」ボタンからコピーして、前述の商品画像1~20へ張り付けることで、その画像を商品画像として表示させることができるという仕組みです。
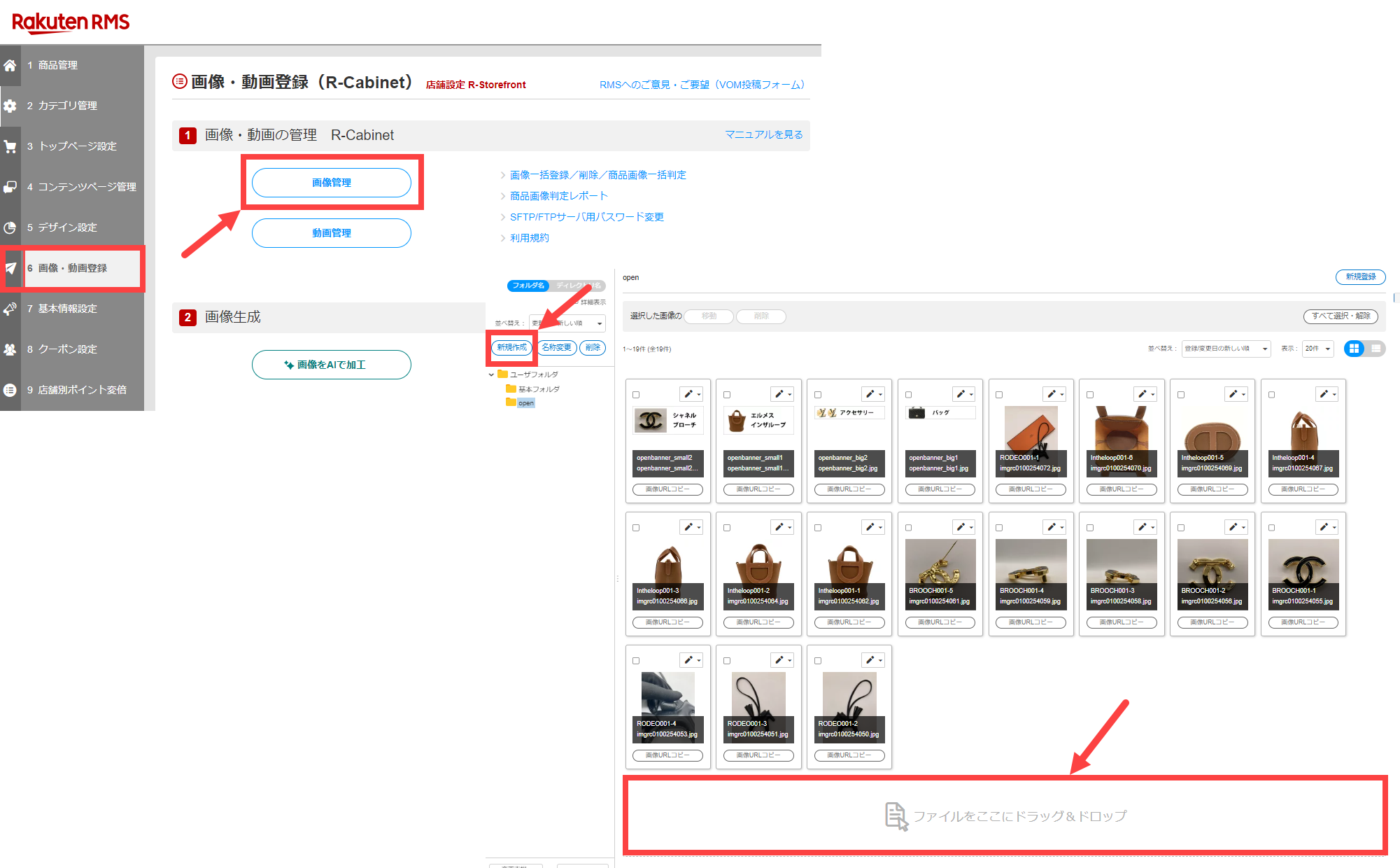
上図赤矢印の「新規作成」ボタンから任意のフォルダを作り、その中に画像を分けてアップすることもできます。UPした画像URLは、
https://image.rakuten.co.jp/ショップ名/cabinet/任意のフォルダ/画像名.jpgという規則性になっています。
楽天GOLDサーバにFTP接続する
楽天GOLDにアップした画像を商品画像に設置することもできます。FFFTPソフトで楽天GOLDサーバにFTP接続します。「新規ホスト」ボタンを押すと下図の設定画面が表示されます。ホストの設定名の欄は任意の名前を入力し、ホスト名(アドレス)の欄は
「ftp.rakuten.ne.jp」と入力します。ユーザー名は店舗URLの末尾に付く半角英数字のIDを入力し、パスワードは楽天GOLD申込時に設定した8文字の半角英数字を入力します。注意点は、「拡張」のタブの
ポート番号を「16910」に設定する点です。
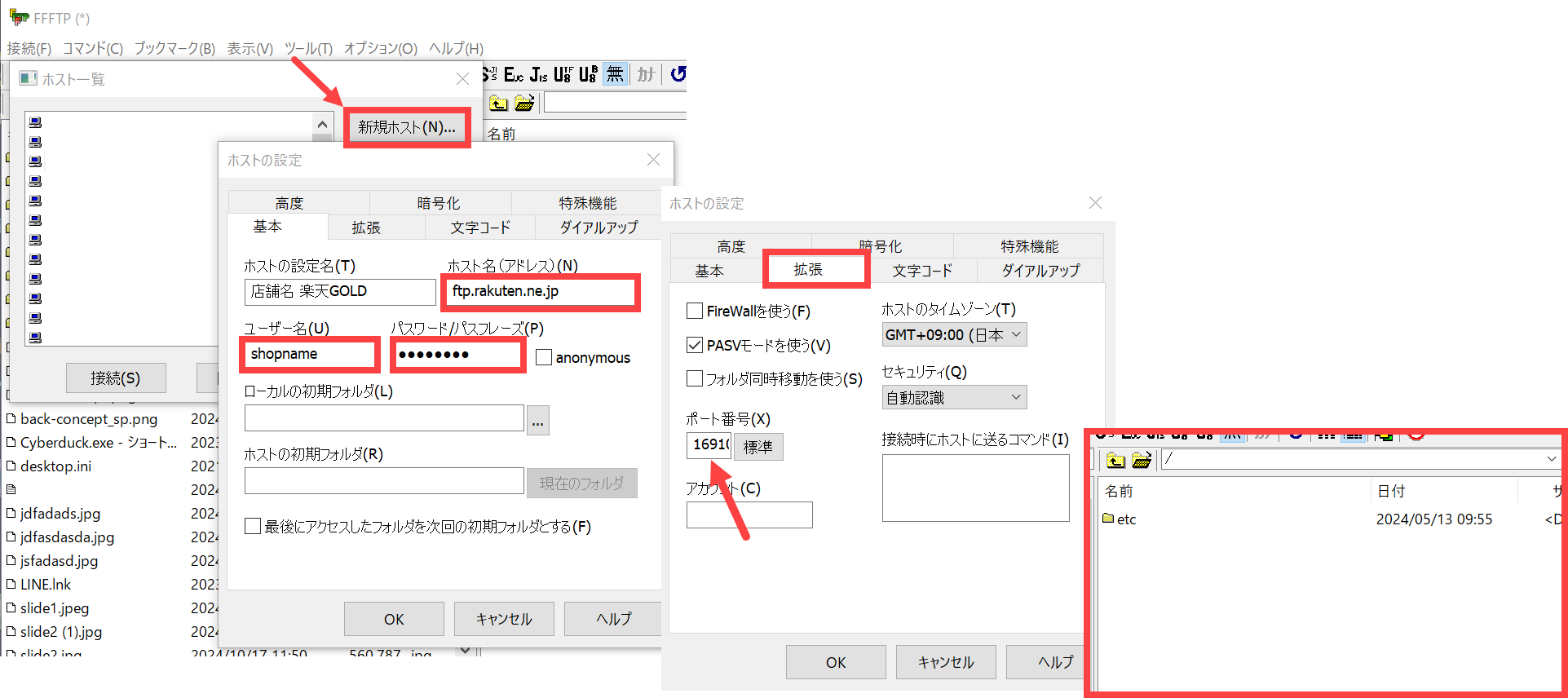
FTPソフトの中で任意のフォルダを作り、その中に画像アップして管理します。UPした画像URLは、
https://www.rakuten.ne.jp/gold/ショップ名/任意のフォルダ/画像名.jpgという規則性になっています。
R-Cabinetと楽天GOLDどちらが良いか
基本的には直感的に操作できるR-Cabinetが良いです。ただ、R-Cabinetは
一括ダウンロードできない為、Yahoo!や自社ECサイトなど多店舗運用する時に少々不便です。楽天GOLDに商品画像をUPしているとFTPソフトから画像を一括DLできるというメリットはあります。
ヤフーの画像管理を比較して見る
makeshopの画像管理を比較して見る
カラーミーの画像管理を比較して見る