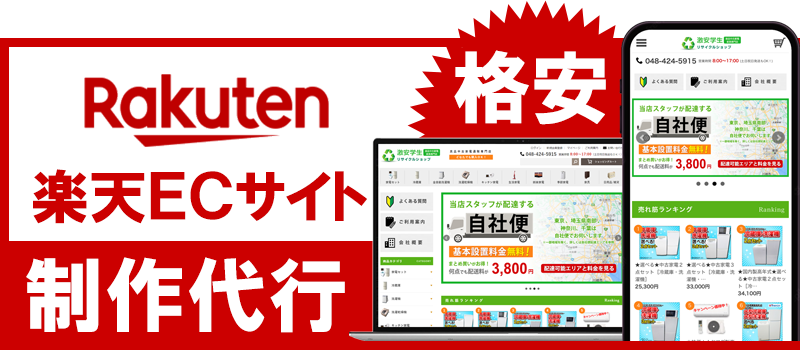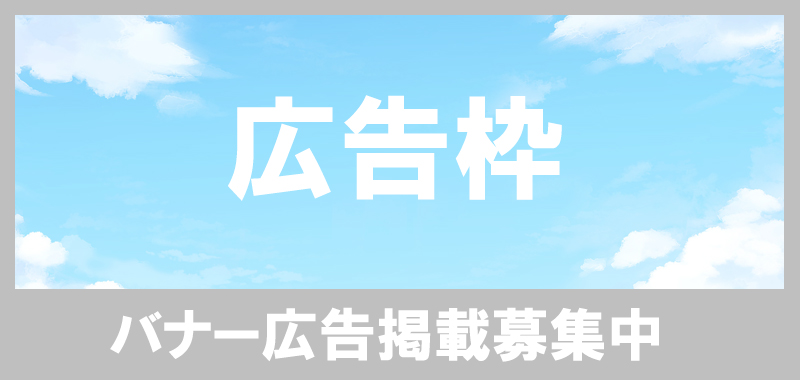運営者が設定しなければならない項目
1担当者情報の入力
RMSメインメニュー>店舗設定>6:基本情報設定>店舗・企業詳細情報>担当者情報へ進み、担当者情報に「セキュリティ責任者氏名」「セキュリティ責任者メールアドレス」を入力します。
2オープン審査依頼(ジャンル申請)
RMSメインメニュー>店舗様向け情報・サービス>各種申請・設定変更>オープン審査依頼へ進み、オープンに必要な店舗ジャンル・紹介文を申請します。
3店舗運営ルール検定試験を受講
RMSメインメニュー>STEP1事前準備>3.店舗運営ルール検定試験へ進み、試験を受験します。
4Pre-NATIONS講座のご受講
ショップOPENにあたり、Pre-NATIONS講座(ライブ配信・録画視聴)の受講が必要な為、OPENサポート担当へ電話して受講します。
5配送方法・送料の登録
RMSメインメニュー>店舗設定>6:基本情報設定>配送方法・送料設定へ進み、配送方法・送料を設定します。
6配送日時の設定
RMSメインメニュー>店舗設定>6:基本情報設定>最短お届け可能日設定>配送日時指定へ進み、配送日時の設定をします。
7出荷リードタイムと配送リードタイムの登録
RMSメインメニュー>店舗設定>6:基本情報設定>最短お届け可能日設定>出荷リードタイム設定へ進み設定します。
8納期情報の登録
RMSメインメニュー>店舗設定>6:基本情報設定>最短お届け可能日設定>納期情報設定へ進み設定します。
制作面で設定しなければならない項目
上記の運営者側が設定しなければならない項目を設定完了後は、制作側でOPEN審査用の商品登録やサイト構築をする必要があります。
カテゴリを2個だけ登録する
OPEN審査は商品を1個だけ登録する必要がある為、その審査用の商品が属するカテゴリを登録します。例えば、Tシャツを登録する場合は「Tシャツ」「BRANDNAME」など2個登録します。
RMSメインメニュー>店舗設定>カテゴリ管理へ進むと下図の設定画面にて「追加・並べ替え」ボタンを押してカテゴリを入力・登録します。登録したカテゴリページのURLを知りたい時は、鉛筆アイコンをクリックしてページ編集へ進み、「カテゴリページのURLコピー」というボタンがあります。また、実際のお店ページからも確認できます。
https://item.rakuten.co.jp/shopname/c/このURLが登録したカテゴリ一覧ページになりますので、ここからリンクして確認できます。
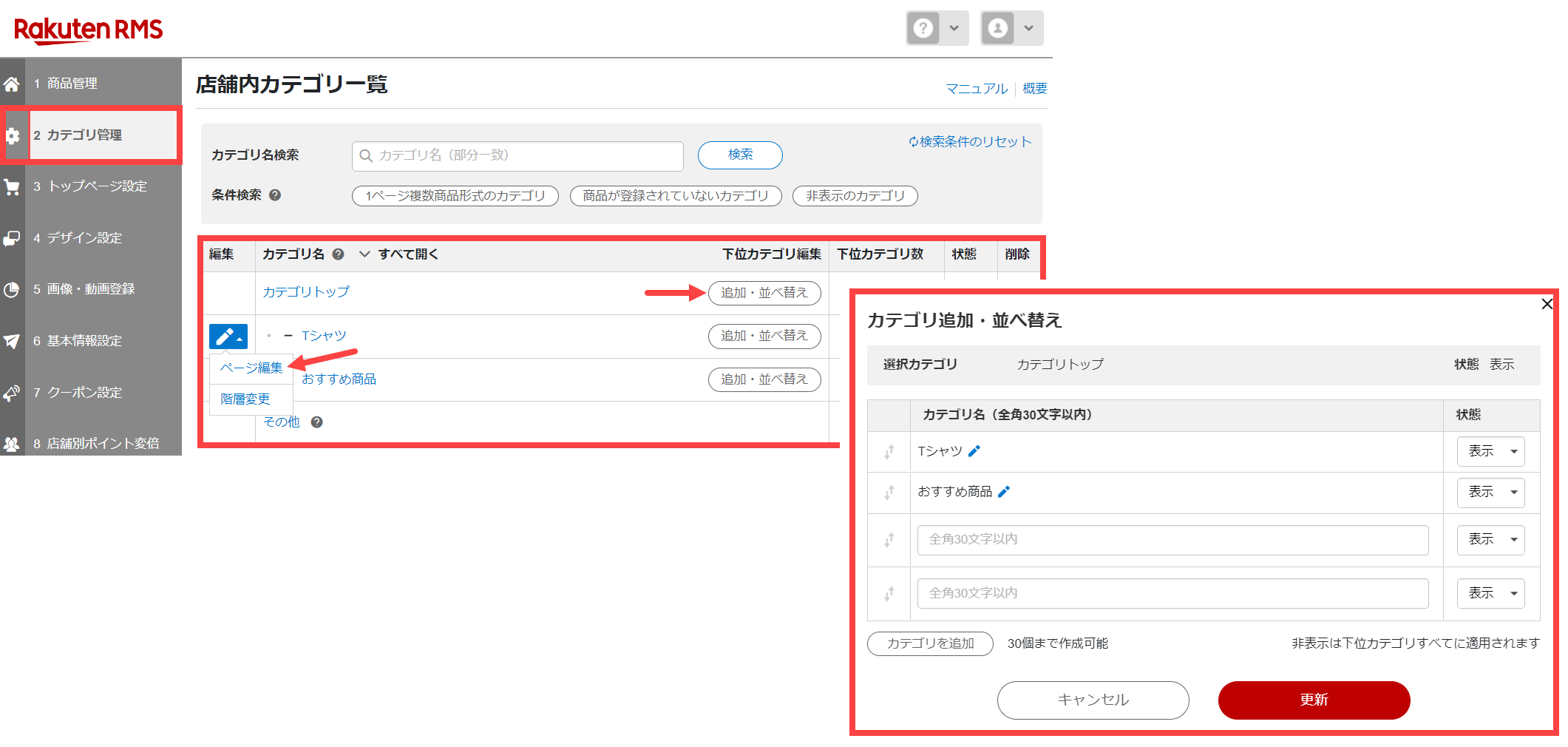
商品登録1点、商品画像は5枚必須
次に商品を登録します。
RMSメインメニュー>店舗設定>商品管理へ進むと下図の設定画面にて「新規商品登録」ボタンを押して商品登録画面に移行します。5つのタブ形式になっており必要な箇所に情報を入力します。OPEN審査では
正方形の商品画像を5枚登録しなければなりません。「ページデザイン」のタブへ進み商品画像(1)~(5)に5枚登録します。画像自体はR-CabinetにUPして、そのURLを張り付ける形式です。説明文の
「PC用商品説明文」の欄には商品の説明文を入力し、
「PC用販売説明文」には画像5枚のHTMLを入力、
「スマートフォン用商品説明文」には「PC用商品説明文」と「PC用販売説明文」を合算した情報を入力します。表示先カテゴリという箇所もありますので、前述の通り登録したカテゴリを入力します。
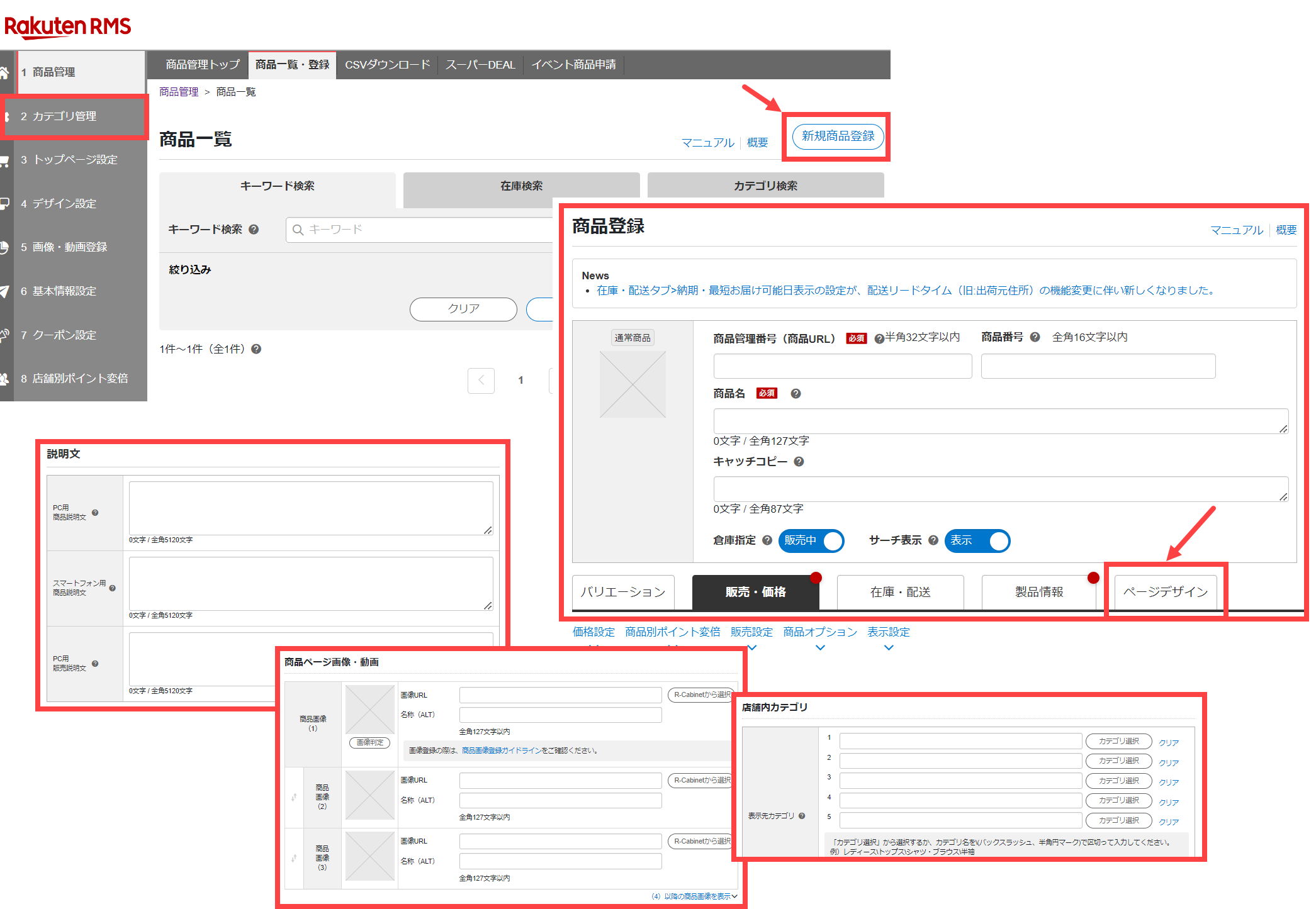
登録した商品をPC版、スマホ版共に目玉商品に設定
商品登録が完了した後は、それを目玉商品として設定します。
RMSメインメニュー>店舗設定>デザイン設定へ進みますと下図の画面が表示されます。下図赤矢印の箇所からスマホ版とPC版それぞれ設定します。設定画面にて
OPEN審査用に登録した1つの商品を目玉商品として設定します。
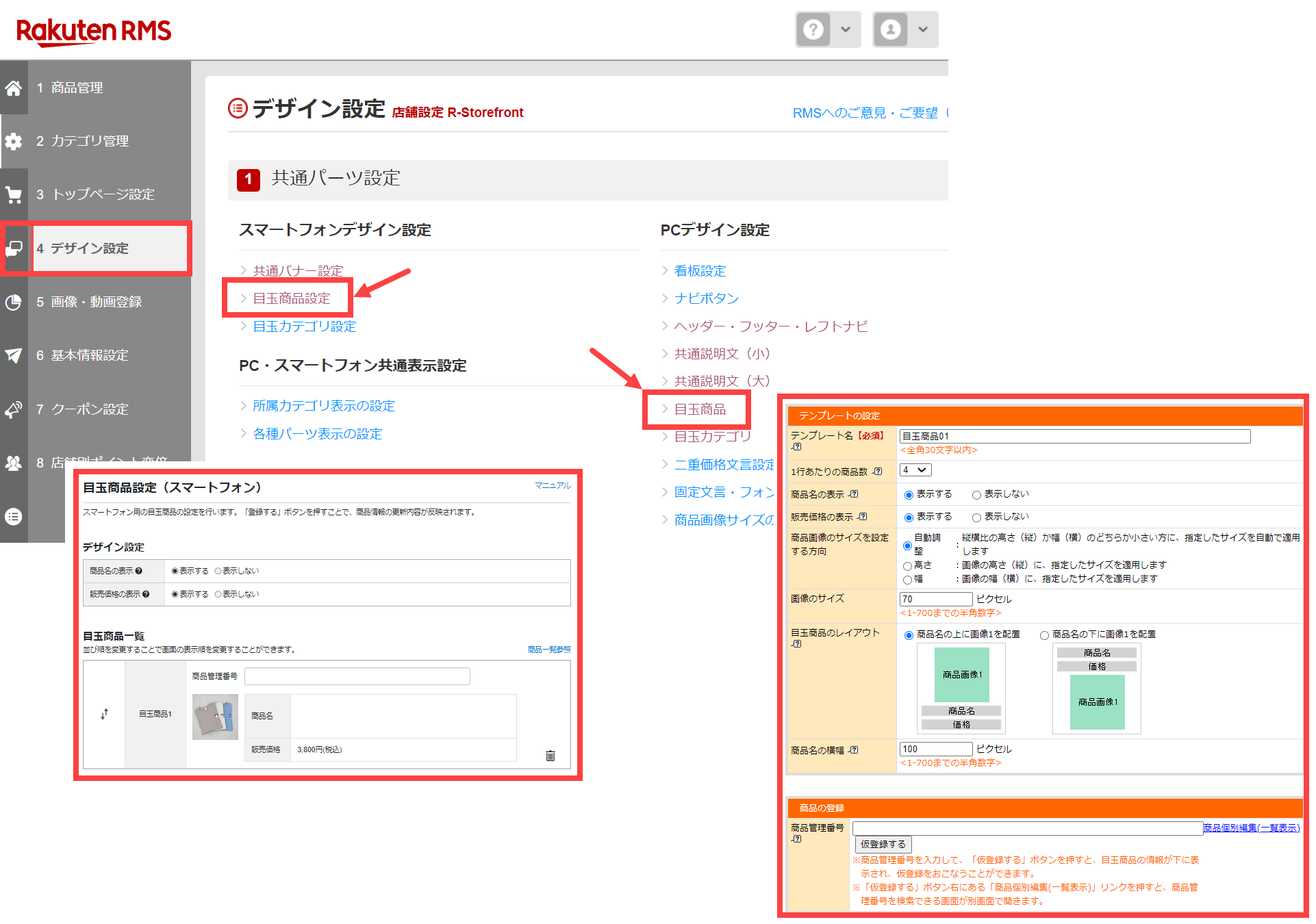
横1200px×縦400pxの看板を登録する
次にお店の看板を設定します。
横1200px×縦400pxのサイズでお店の正式名称を入れた看板画像を作成します。注意的はお店の正式名称だという点です。「ショップ名 楽天市場店」というように出店申請した際の正式名称を入れた看板画像をOPEN審査では設定する必要があります。
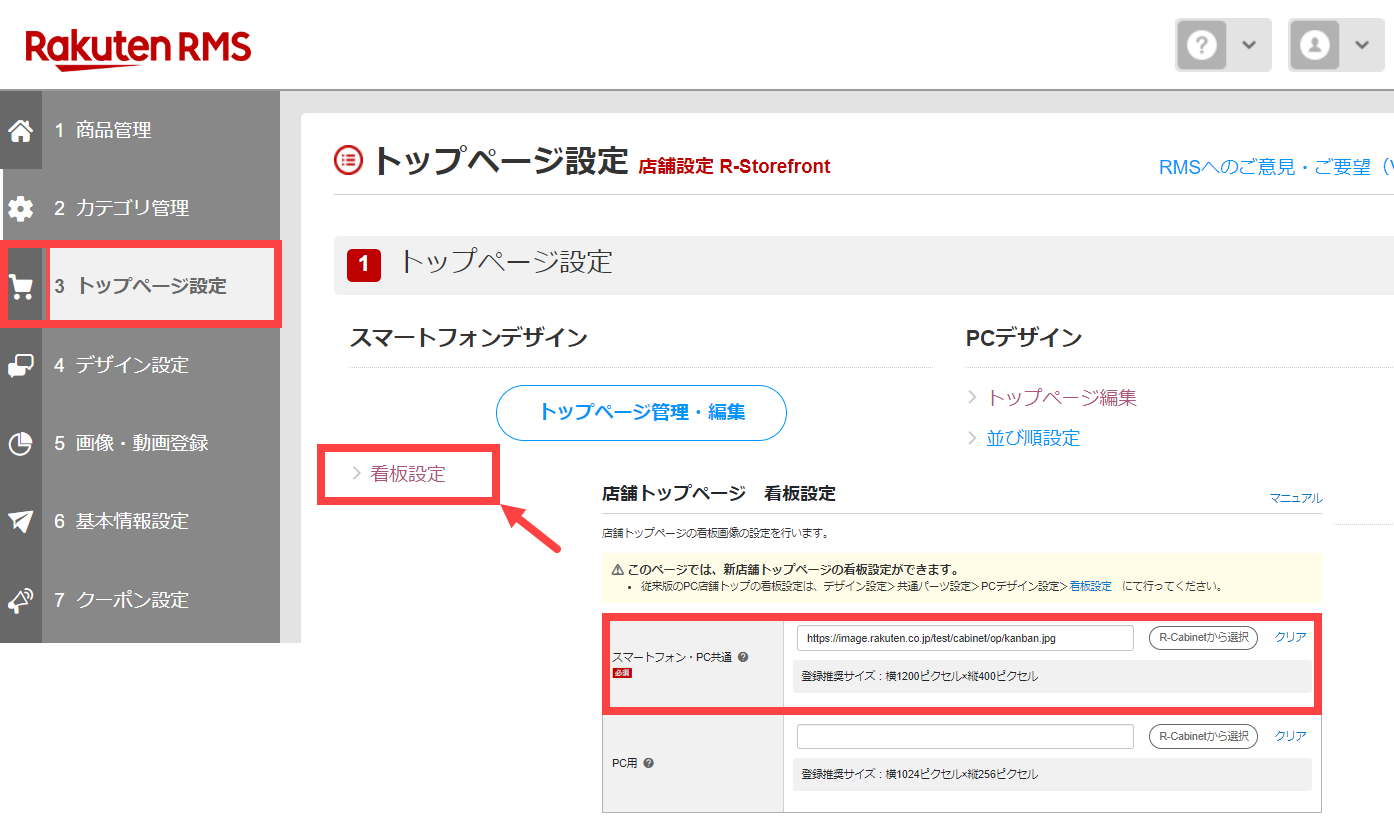
PC版はレフトナビとフッターを設置する
次にPC版のレフトナビとフッターを設置します。
RMSメインメニュー>店舗設定>デザイン設定>PCデザイン設定>ヘッダー・フッター・レフトナビへ進みますと下図の画面が表示されます。レフトナビゲーションには
検索フォームとカテゴリを設置し、フッターには
営業時間・連絡先電話番号・決済方法・配送方法を設置します。OPENサポート担当からサンプルHTMLが提供されますので、その必要な箇所を書き換え設置します。
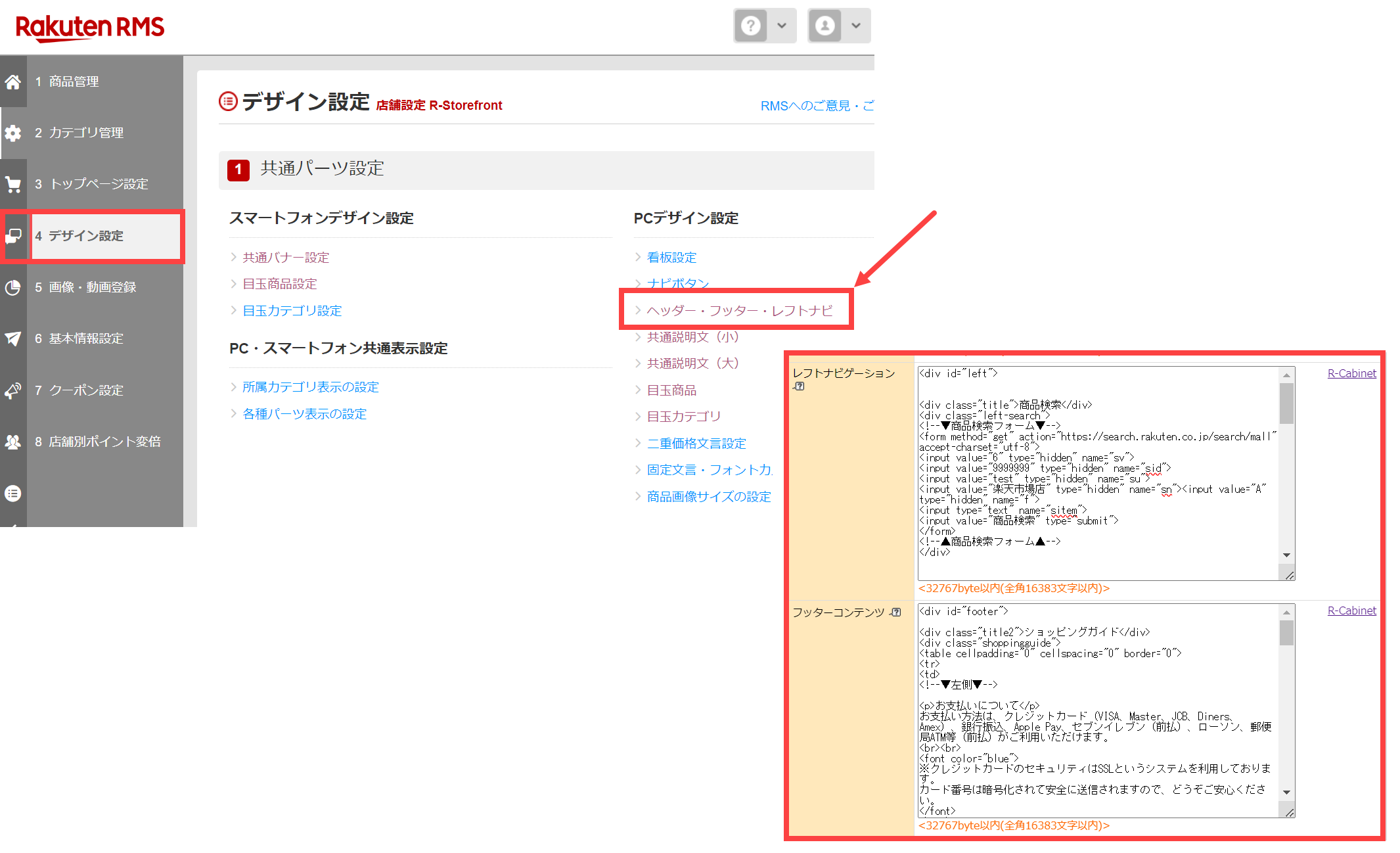
スマホ版はバナーを大2個、小2個制作して設置する
最後はスマホ版のバナーを設置します。大バナー2個は横1080px×縦210px、小バナー2個は横266px×縦110pxの計4個バナー制作します。バナーはカテゴリ2個、商品ページ1個、会社概要ページ1個の計4点を作ります。
RMSメインメニュー>店舗設定>デザイン設定>スマートフォンデザイン設定>共通バナー設定へ進みますと下図の画面が表示されます。共通バナー設定では、大バナー1に1個、小バナー1,2に2個の計3個のバナーを設置します。
次にトップページにも大バナーを設置する必要がある為、
RMSメインメニュー>店舗設定>トップページ設定>スマートフォンデザイン>トップページ管理・編集へ進みますと下図の画面が表示されます。パーツ選択から大画像を追加して、そこに残り1個の大バナーを設置します。以上計4個のバナーを設置すればスマホ版のバナー設置は完了です。
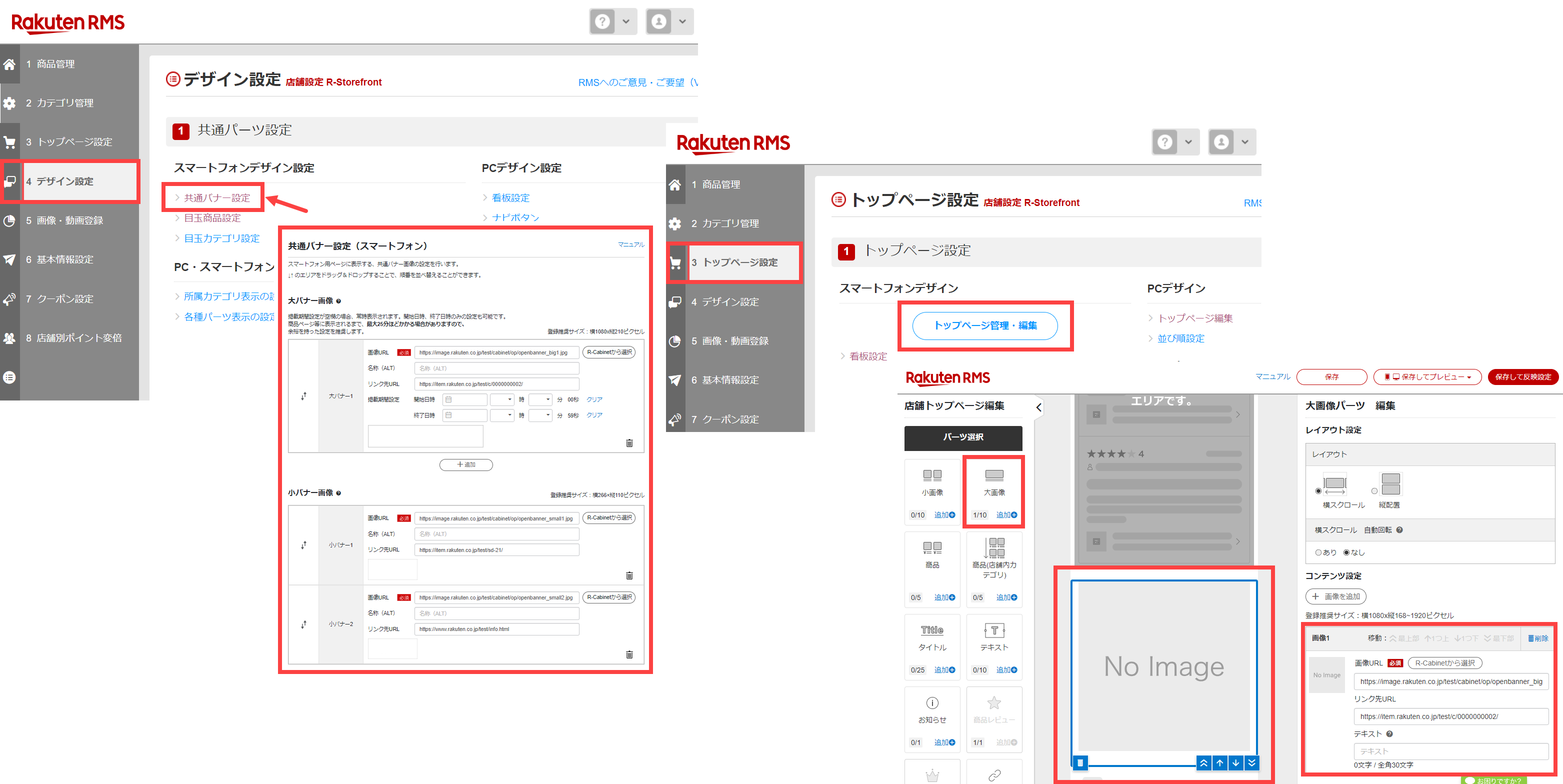
以上が全て完了すればOPENサポート担当へ連絡してオープン審査にかけます。審査通過の場合は数日後に通過連絡が入ります。
不備な点があればメールで該当箇所を指摘されますので、そこを修正して再審査にかけます。オープン審査は審査部の基準で形式的に行われますので、その
指示に従って1つずつ進めていけば早く審査通過できます。
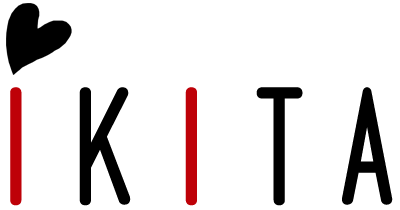
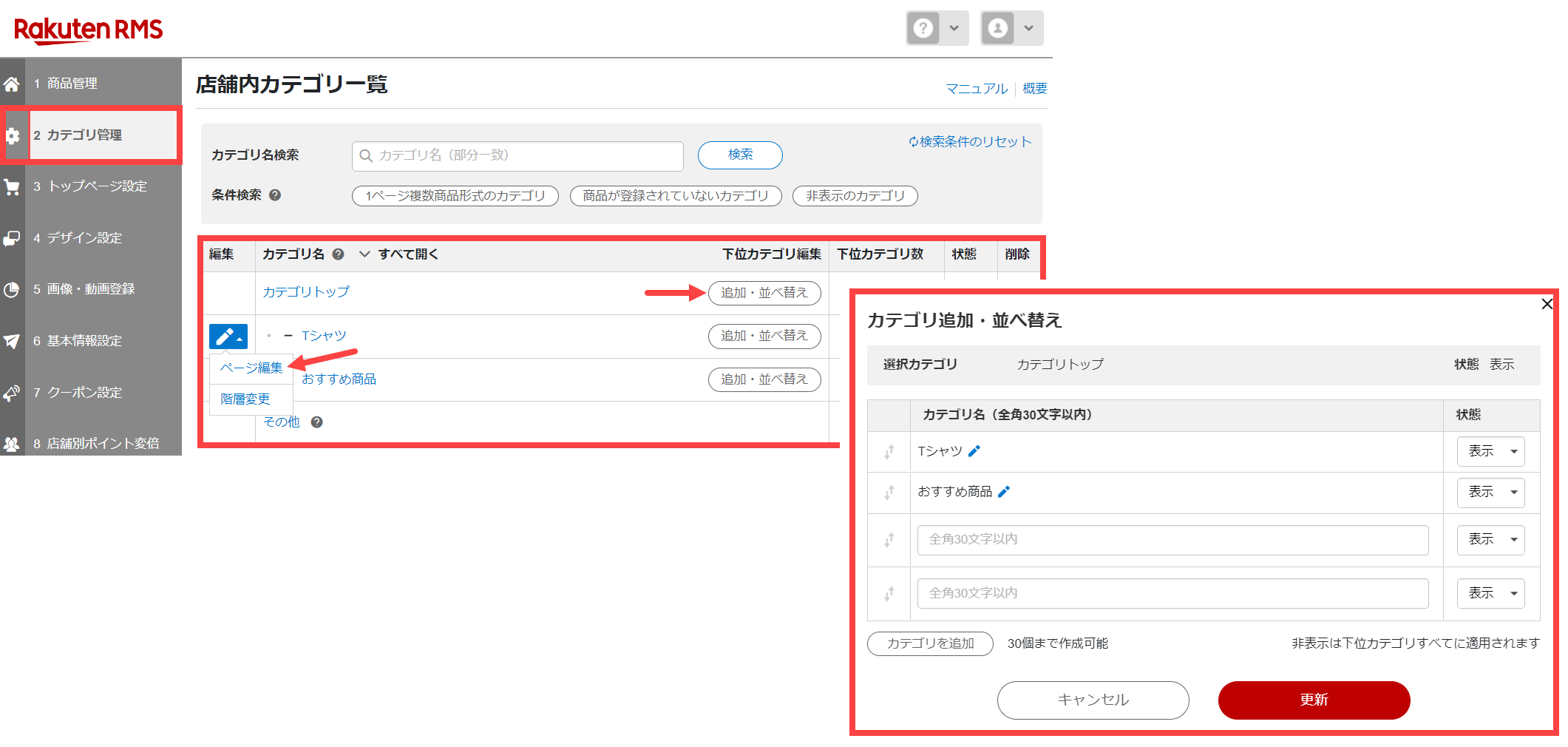
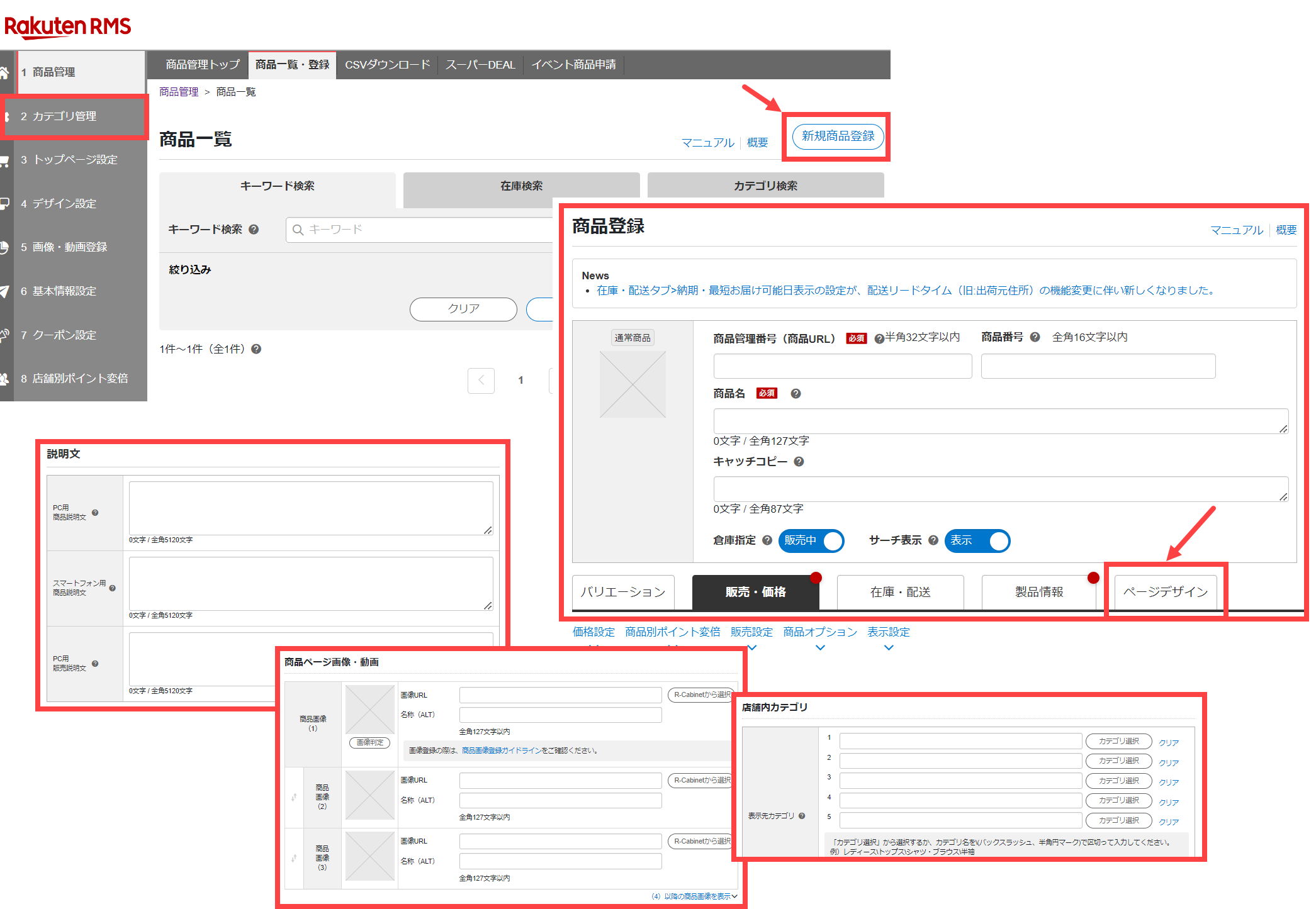
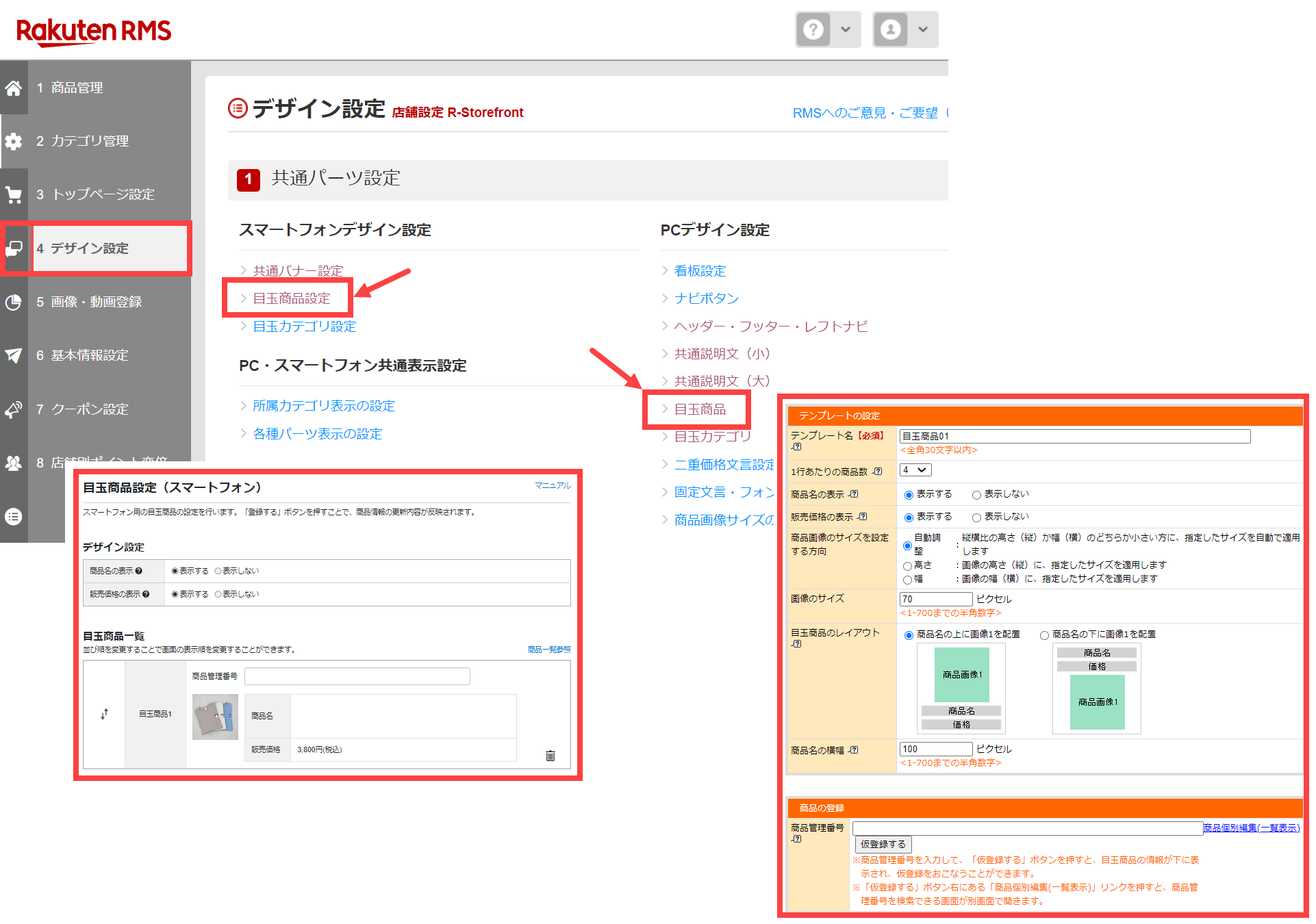
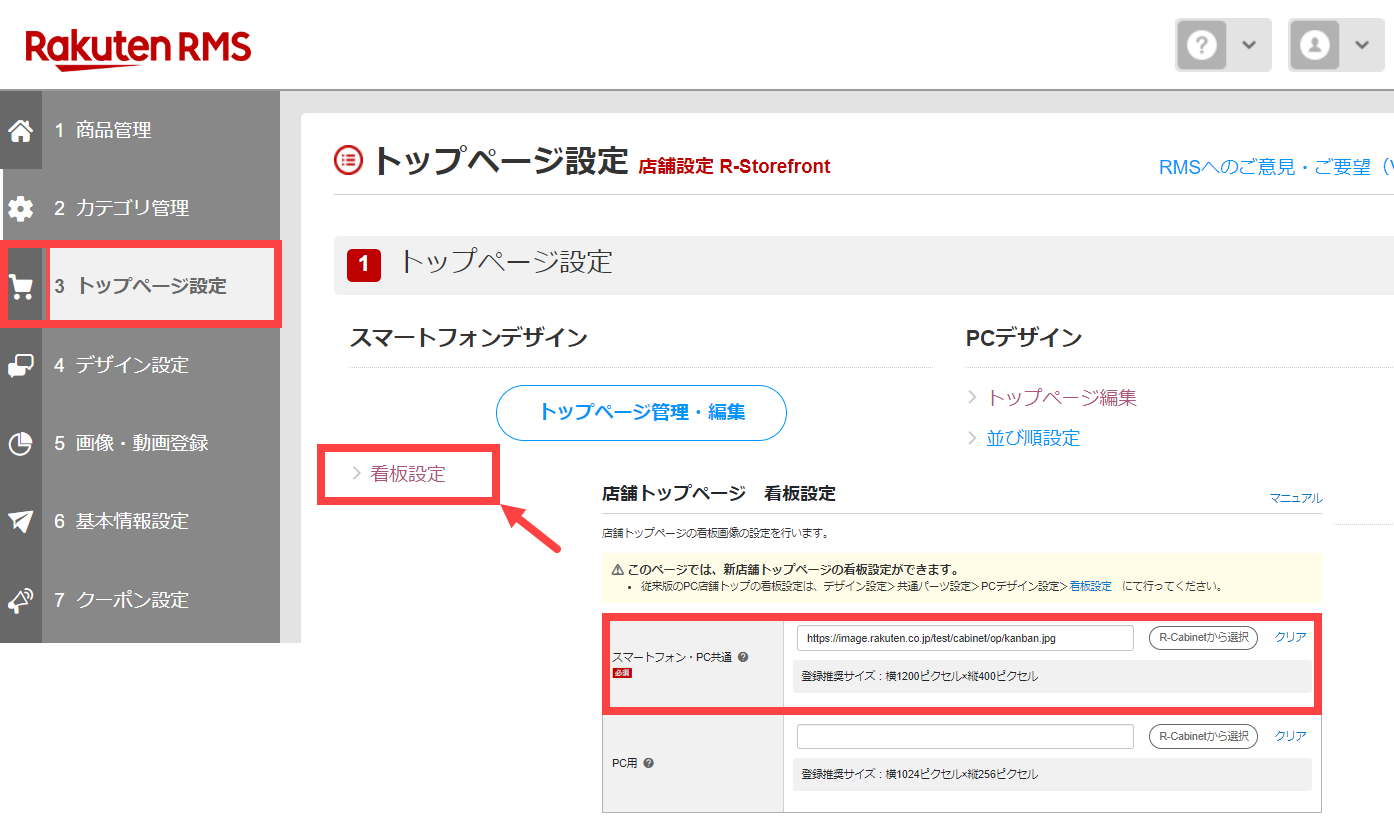
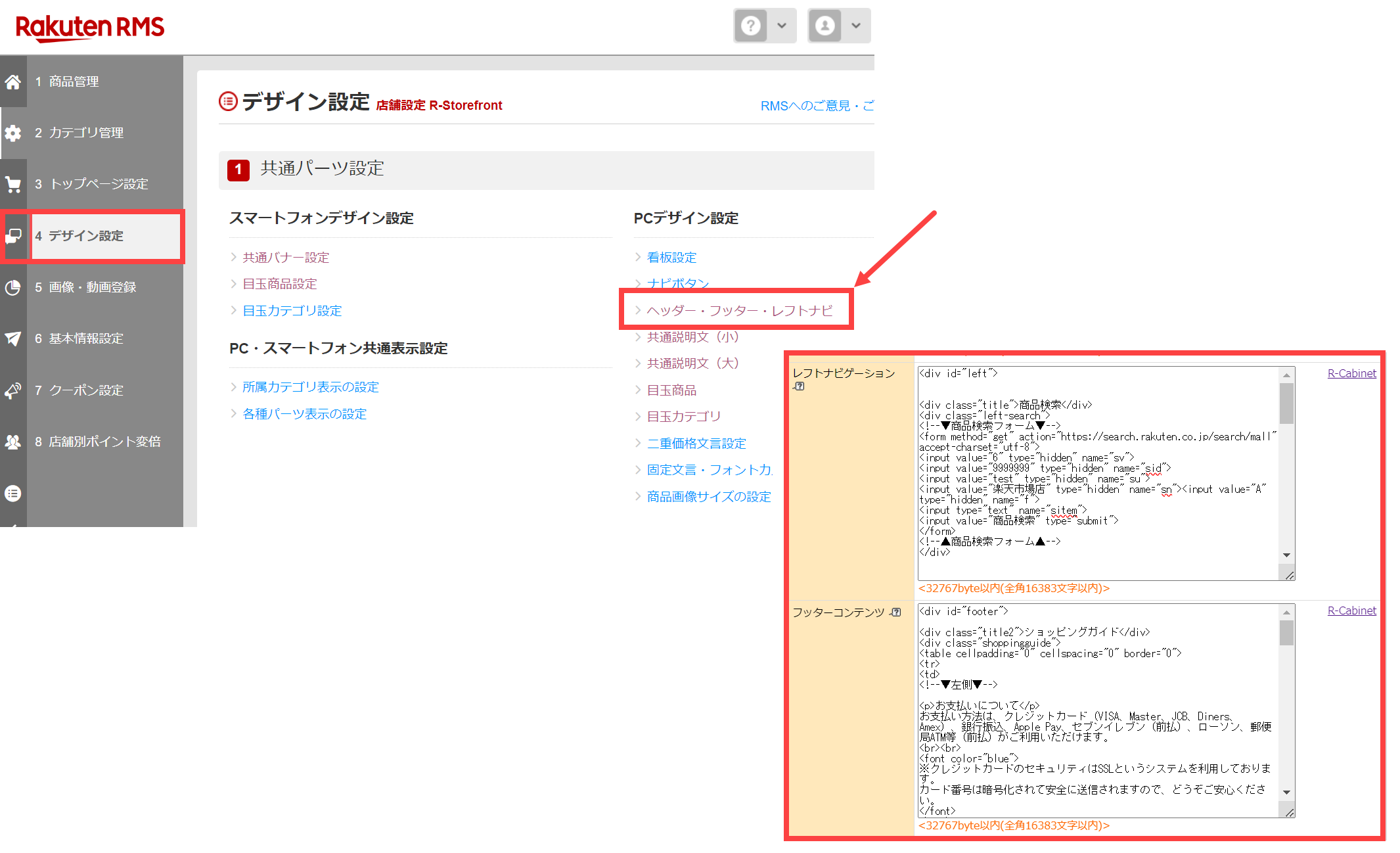
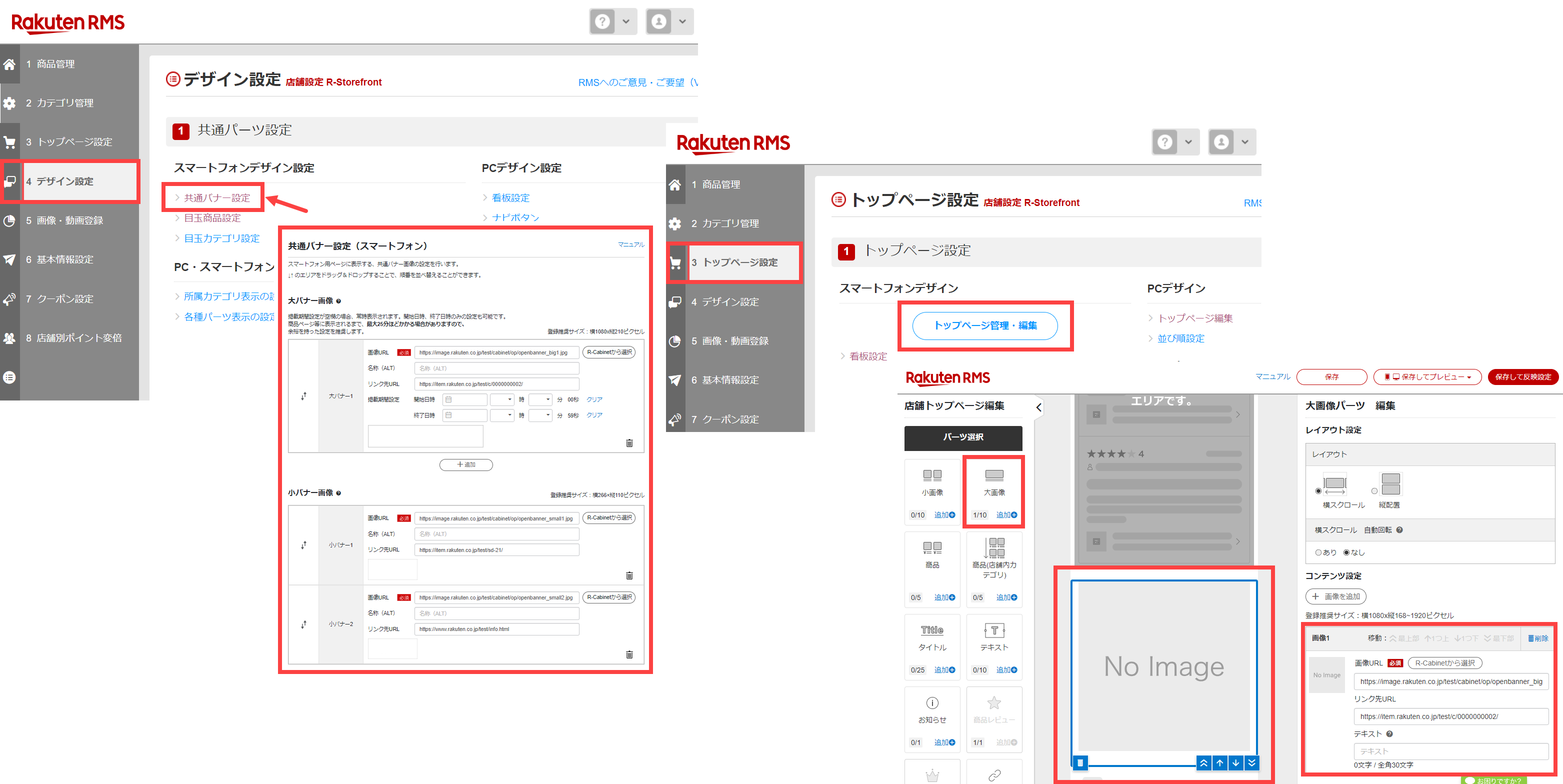 以上が全て完了すればOPENサポート担当へ連絡してオープン審査にかけます。審査通過の場合は数日後に通過連絡が入ります。不備な点があればメールで該当箇所を指摘されますので、そこを修正して再審査にかけます。オープン審査は審査部の基準で形式的に行われますので、その指示に従って1つずつ進めていけば早く審査通過できます。
以上が全て完了すればOPENサポート担当へ連絡してオープン審査にかけます。審査通過の場合は数日後に通過連絡が入ります。不備な点があればメールで該当箇所を指摘されますので、そこを修正して再審査にかけます。オープン審査は審査部の基準で形式的に行われますので、その指示に従って1つずつ進めていけば早く審査通過できます。