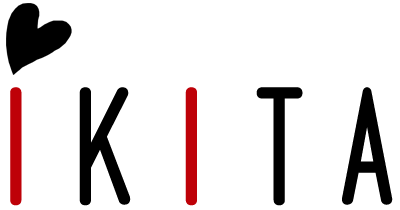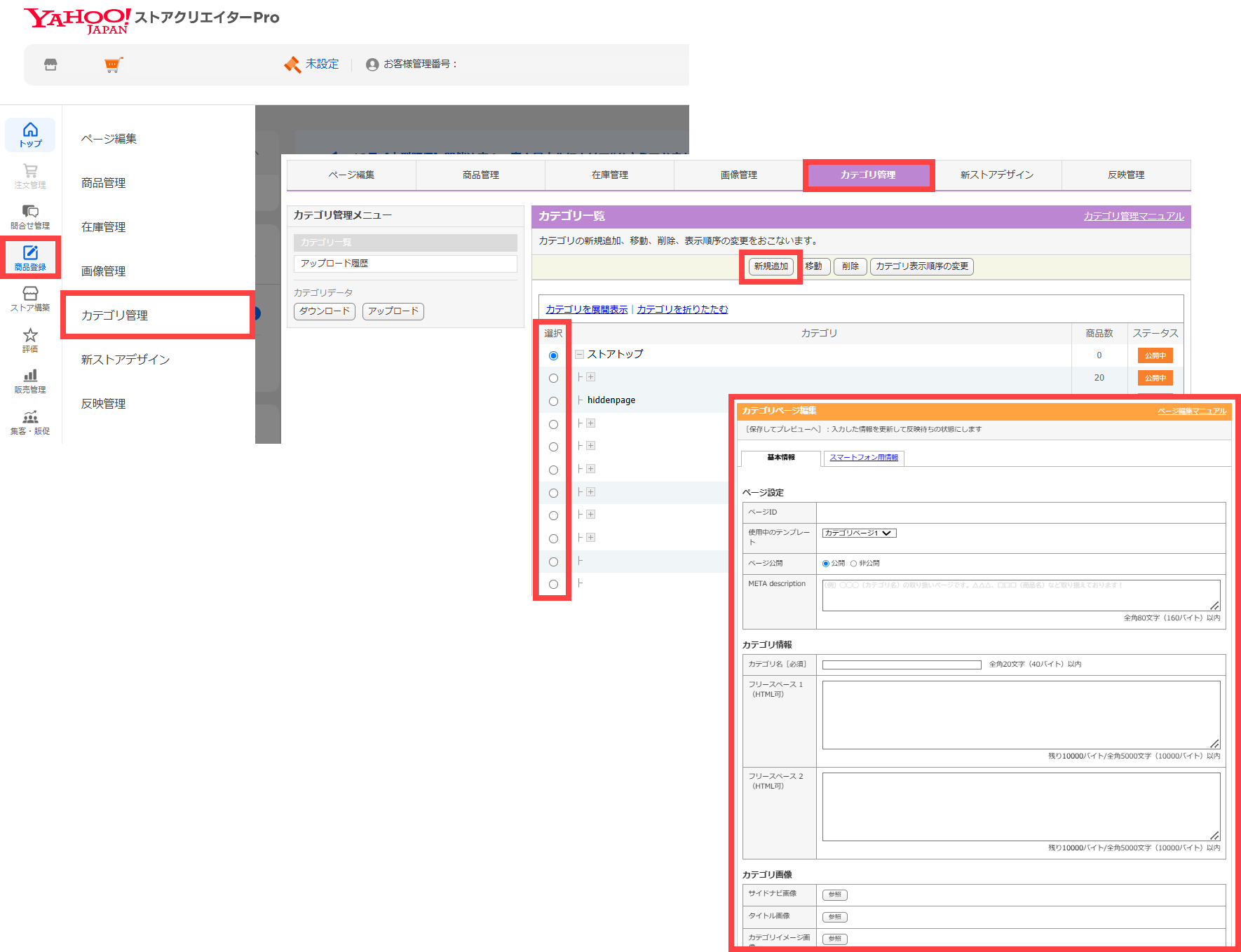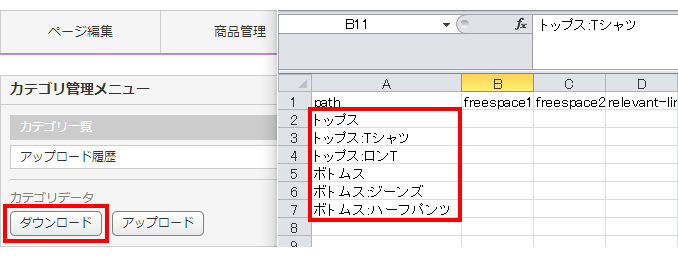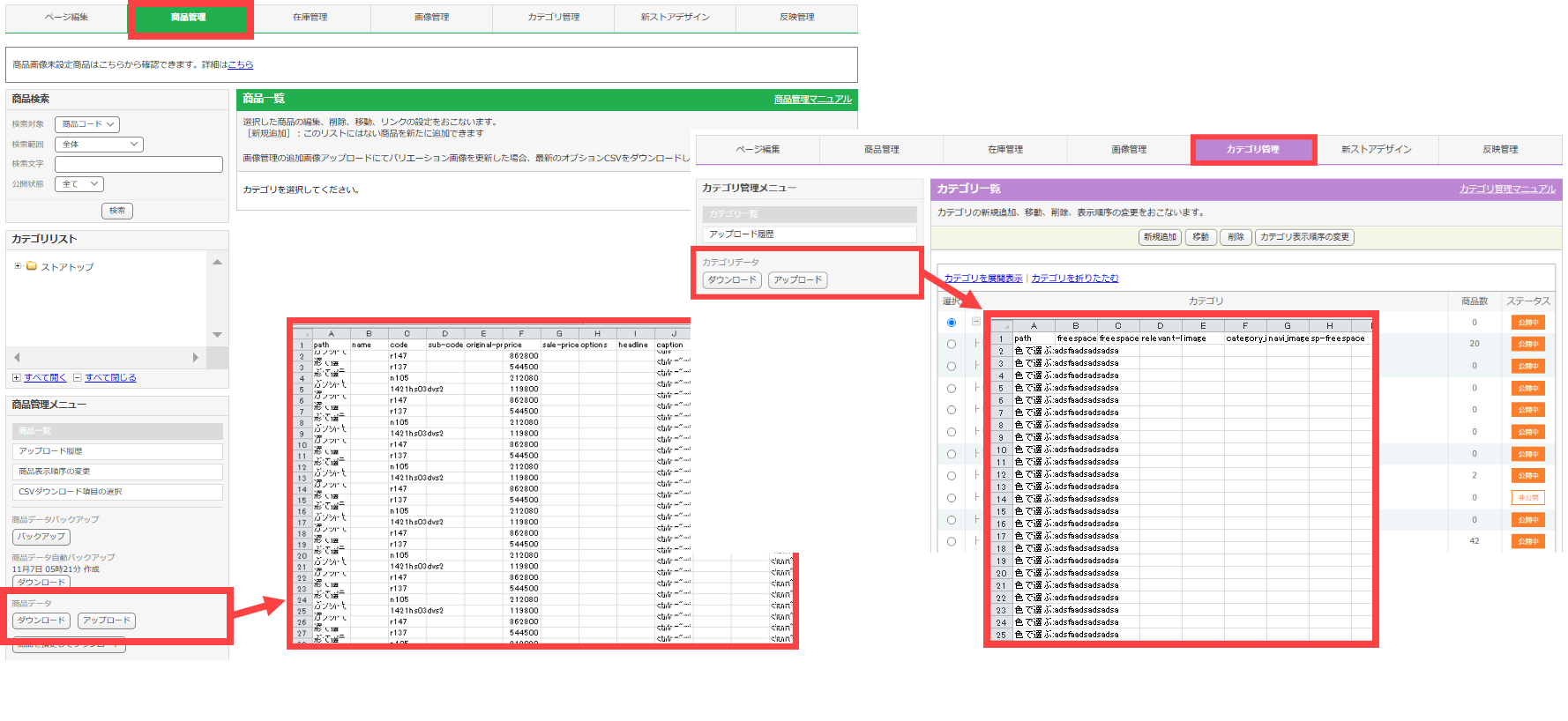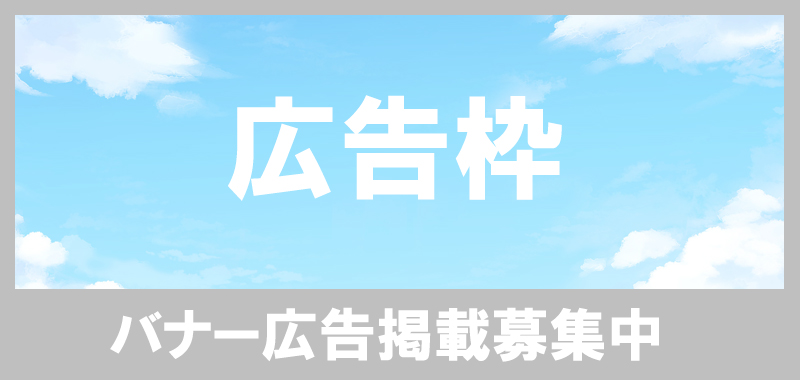カテゴリの新規追加や複数カテゴリへ商品を振り分ける
ヤフーサイトでは多階層のカテゴリ構造を作り、商品の振り分けが出来ます。このページではストアクリエイターProで
カテゴリを新規追加する方法や、追加した
カテゴリに商品を振り分ける方法を解説します。
カテゴリを新規追加する
ヤフーでは多階層のカテゴリ構造を作れます。ストアクリエイターProにて
商品登録>カテゴリ管理へ進み
ストアトップにチェックを入れて新規追加ボタンを押すと下図のカテゴリ登録画面が表示されます。カテゴリ名(必須)の欄にそのカテゴリ名称を入力して保存すると一番上の階層に大カテゴリを新規追加できます。既に登録されている大カテゴリの下に
小カテゴリを追加したい時は、その大カテゴリにチェックを入れて新規追加ボタンから小カテゴリ追加できます。
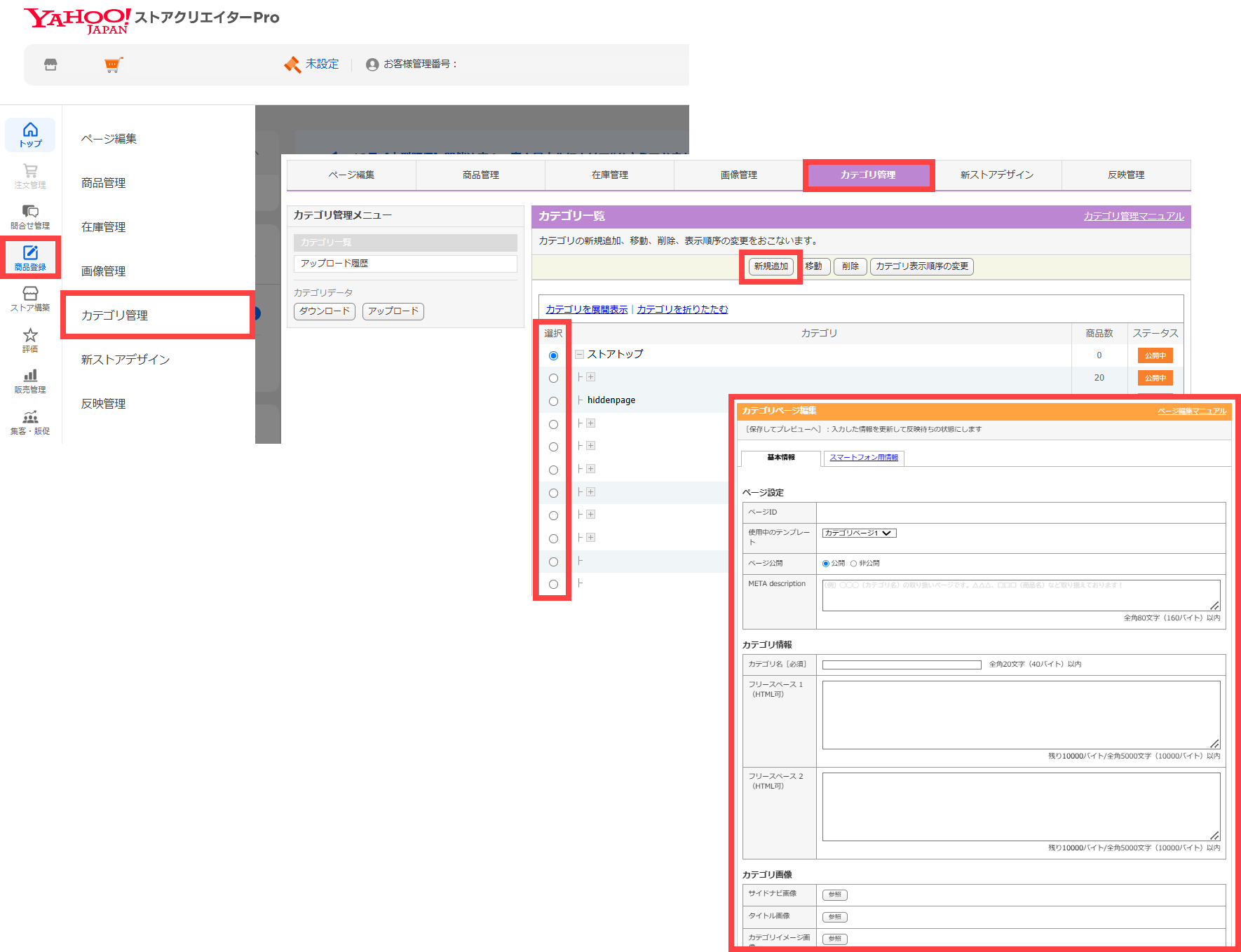
カテゴリ登録画面には
フリースペース(HTML可)の入力欄があります。ここはカテゴリページの上部に任意の文章やコンテンツをHTML入力できる欄で、スマートフォン用情報のタブにも同様のフリースペース入力欄があります。カテゴリ画像の欄では
サイドナビ画像、タイトル画像、カテゴリイメージ画像を登録できます。これは
カテゴリのサムネイル画像のことでカテゴリ名称の左にアイコン表示されます。
1つの商品を複数のカテゴリに振り分ける
前述の方法でカテゴリ構造を作り、そのカテゴリに商品を振り分ける方法です。
商品登録>商品管理へ進み左下のカテゴリリスト欄で振り分けたい商品が属するカテゴリを選択し、表示された商品リストの中から選択欄にチェックを入れます。その上で
リンクのボタンを押すと下図のように
リンク先カテゴリ選択画面にて振り分けるカテゴリを選択・保存でき、1つの商品を複数のカテゴリに振り分けられる仕組みです。
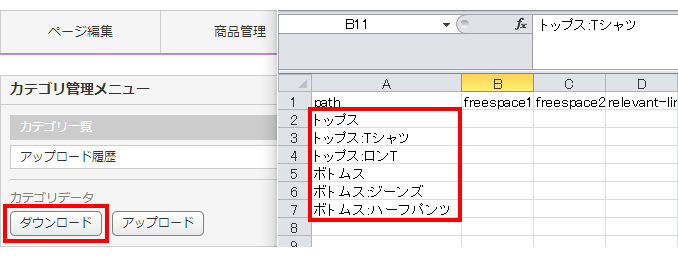
一括でカテゴリ登録・振り分け
CSVファイルにて一括でカテゴリ振り分け・登録も出来ます。
商品登録>商品管理へ進み左下の商品管理メニューで商品データのダウンロード・アップロードが出来ます。ダウンロードしたファイルを開くと
pathという欄があります。ここが商品が属するカテゴリの入力欄で
改行して複数のカテゴリpathを入力してアップロードすると一括で振り分けが出来ます。
商品登録>カテゴリ管理へ進み左下のカテゴリ管理メニューでカテゴリデータのダウンロード・アップロードが出来ますのでカテゴリの一括登録も可能です。
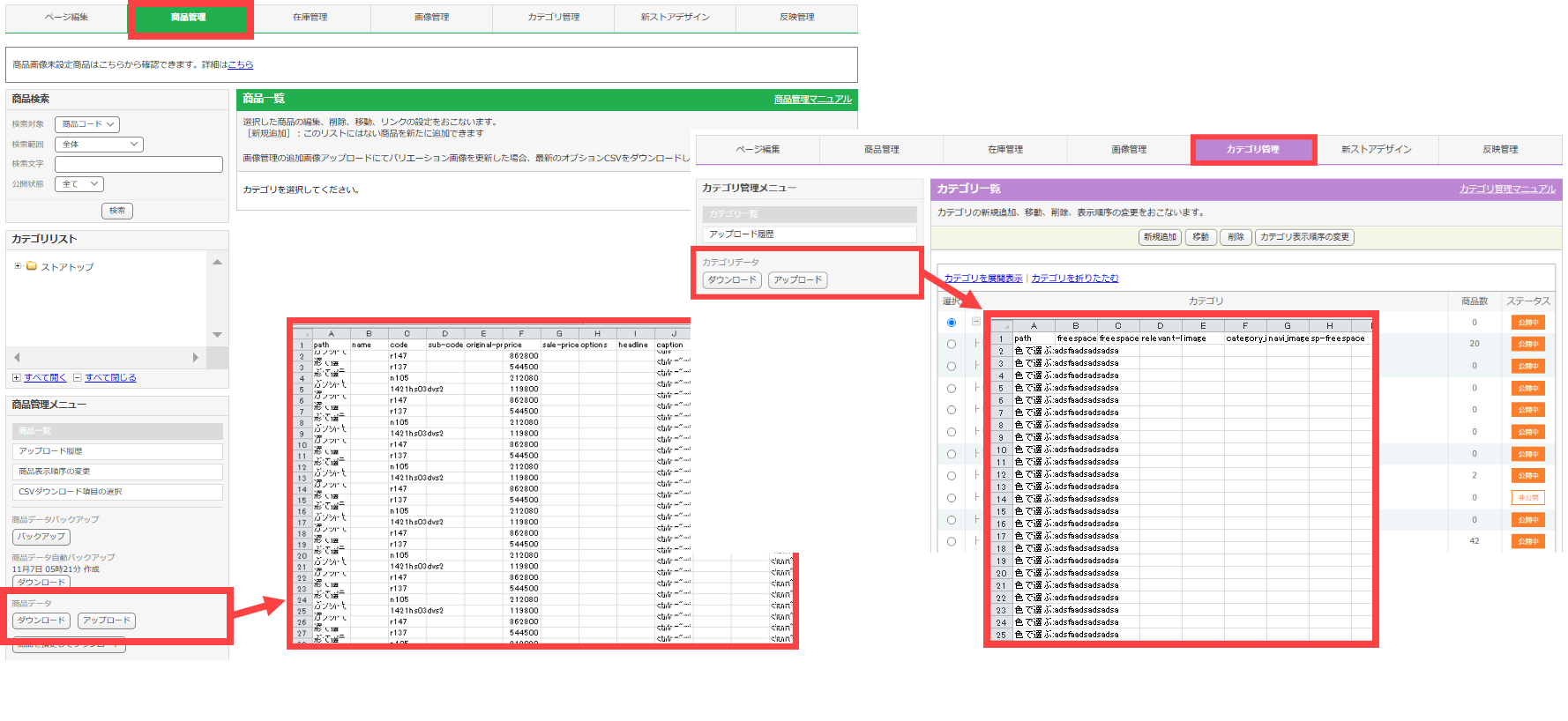
楽天や自社ECサイトと多店舗運用している場合は、
カテゴリ構造を統一して管理したいところです。どれもカテゴリ管理メニューから新規カテゴリ登録や商品の振り分けが出来ます。
楽天のカテゴリ管理を見る
makeshopのカテゴリ管理を見る